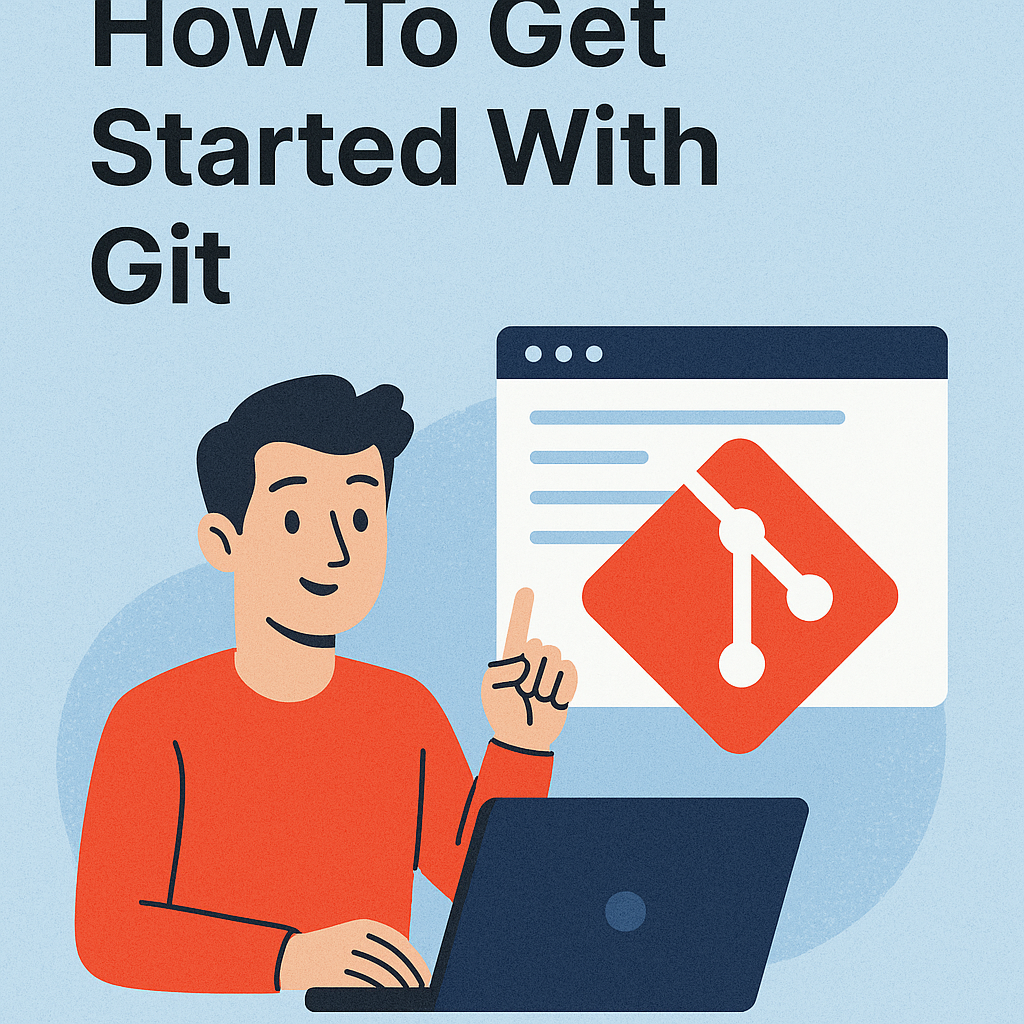Leveling Up in Software Development
Welcome to Making Code — where I document my journey through software development, one example at a time.
My goal is to turn learning into action by building real-world projects, sharing insights, and helping others along the way.
Whether you're a beginner looking for practical tutorials or a seasoned developer seeking fresh perspectives, there's something here for you.
Browse my blog, explore hands-on projects, and follow along as I learn, build, and iterate in public.
Let’s grow together — and write better code while we’re at it.
Happy coding! 👨💻